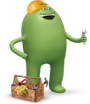The myCricket App lets you make payments, check data, view usage, change your plan, or add features. You can do it all on your smartphone. You can manage your Cricket account on the go with the myCricket app.
What if I Have a Multi-Line Account?
Each person can use the myCricket app on their phone, logging in with the account username and password. The main account holder can choose to share the account username and password to allow other lines to view account information. Additionally, they can turn on account PIN security to limit other users from making certain account changes or purchases. By default, account PIN security is set to off. Learn more about Account PIN Security.
How to Set Up myCricket App
Setting up the myCricket app is simple. The app is already installed on Android devices purchased from Cricket. You'll need to install the app for Apple devices, or if you brought your own device. But don't worry, we make it easy by sending a text message with the link to the app when you activate your device. View the myCricket app End User License Agreement.
Don't have the myCricket app? Get it here!

Download the app here:


Wi-Fi Calling FAQs
To create an account, tap Create an Account from the login screen then follow the steps. Keep in mind, if you purchased your Cricket service online, you already set up a username and password during checkout. If you can't remember, tap Login Help?.
To create an account, tap Create an Account from the login screen then follow the steps. Keep in mind, if you purchased your Cricket service online, you already set up a username and password during checkout. If you can't remember, tap Login Help?.
Tap Payments on the home screen. Follow the prompts to enter your credit or debit card information. Note: You can make a payment with a credit, debit or Cricket Refill card. Make life even easier and set up your digital wallet with Apple Pay or Google Pay.
Tap Payments on the home screen. Follow the prompts to enter your credit or debit card information. Note: You can make a payment with a credit, debit or Cricket Refill card. Make life even easier and set up your digital wallet with Apple Pay or Google Pay.
Absolutely. Just tap More, then select Plans & Features. You can add and remove both monthly and one-time features.
Absolutely. Just tap More, then select Plans & Features. You can add and remove both monthly and one-time features.
Tap Usage at the bottom of the screen. You can view your usage details by date.
Tap Usage at the bottom of the screen. You can view your usage details by date.
Tap Payments, then select the View Billing History link.
Tap Payments, then select the View Billing History link.
Tap the gear icon in the top right corner to view Account Settings, then tap Auto Pay.
Tap the gear icon in the top right corner to view Account Settings, then tap Auto Pay.
To turn Stream More on or off in the myCricket app, log in, then tap the gear icon in the top right corner to view Account Settings. If you have an account with multiple lines, select a line. Under Line Settings & Stream More, tap Stream More. Then switch the toggle On or Off depending on your preference.
To turn Stream More on or off in the myCricket app, log in, then tap the gear icon in the top right corner to view Account Settings. If you have an account with multiple lines, select a line. Under Line Settings & Stream More, tap Stream More. Then switch the toggle On or Off depending on your preference.
Tap the gear icon in the top right corner to view Account Settings, then select the information you would like to update.
Tap the gear icon in the top right corner to view Account Settings, then select the information you would like to update.
Tap the gear icon in the top right corner to view Account Settings. Select the phone number associated with the voicemail passcode you'd like to change. Then tap Reset Voicemail Passcode to receive a text with your temporary voicemail passcode. Use this to access your voicemail and reset your passcode.
Tap the gear icon in the top right corner to view Account Settings. Select the phone number associated with the voicemail passcode you'd like to change. Then tap Reset Voicemail Passcode to receive a text with your temporary voicemail passcode. Use this to access your voicemail and reset your passcode.
If you have forgotten your username, tap Login Help? from the login screen then Forgot Username. Enter your username and phone number. Next, tap Submit and you will receive a text message with a temporary password.
Once you receive the text message, enter the password then tap Submit. You'll be asked to enter a new password. Enter your new password then tap Submit.
If you have forgotten your username, tap Login Help? from the login screen then Forgot Username. Enter your username and phone number. Next, tap Submit and you will receive a text message with a temporary password.
Once you receive the text message, enter the password then tap Submit. You'll be asked to enter a new password. Enter your new password then tap Submit.
The temporary password is an 8-character combination of letters and numbers used to access your myCricket account after a password reset request. After using the temporary password, you must create a new password. Your password must be 6-24 characters and meet two of the following criteria:
- Contain at least one number
- Contain at least letter
Note: It cannot be your phone number or username.
The temporary password is an 8-character combination of letters and numbers used to access your myCricket account after a password reset request. After using the temporary password, you must create a new password. Your password must be 6-24 characters and meet two of the following criteria:
- Contain at least one number
- Contain at least letter
Note: It cannot be your phone number or username.
The secret question provides your account with extra security. It was chosen at the time of checkout online or in a Cricket store.
The secret question provides your account with extra security. It was chosen at the time of checkout online or in a Cricket store.
![]()