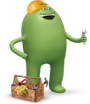Don't miss your important voicemails! Get your voicemail set up today and stay up to date with your life. Follow these easy steps for basic phones, Windows phones, Android smartphones, and iPhones:
How do I setup basic voicemail?
- On the call screen of your phone, access voicemail by pressing and holding the 1 key.
- You'll hear step by step instructions to set up your voicemail including how to:
- Choose a seven to fifteen digit password, numbers only (no letters or special characters).
- Record voice signature and/or greeting, if desired.
What is Visual Voicemail?
Visual Voicemail makes it easy for you to manage your message. With visual voicemail, you can view a list of your messages and select which ones you want to hear. You can also read transcripts of your voicemail messages.
How do I setup visual voicemail for my iPhone or equipped Windows phone?
- Click on the Phone icon on your home screen.
- Tap the Voicemail icon.
- Tap Set up.
- Follow the step-by-step instructions to set up your voicemail including how to:
- Select your seven to fifteen digit voicemail password (numbers only, no letters or special characters).
- Record voice signature and/or greeting, if desired.
How do I setup visual voicemail for my Android phone?
To get started, download the most current version of the app:
How do I setup Cricket Visual Voicemail?
- Launch the app.
- Read the Cricket Privacy Policy and tap Accept; then read the Cricket Visual Voicemail Terms of Service and tap Agree.
- Tap Begin Setup. The app will begin the setup process, and the Create Password screen will load.
- Enter and confirm your password. Note that the password must be between seven and fifteen digits, numbers only (no letters or special characters).
- Tap Continue.
- Next, you'll set up your Greeting. Select your greeting preference. Record your greeting if you selected Custom, and tap Save.
- Tap Finish Setup. Setup is complete.
How do I manage my Cricket Visual Voicemail?
- Open the Cricket Visual Voicemail app and log in.
- See your list of messages, which are grouped into Inbox and Saved.
- To listen to the message, tap the play button.
- To manage a message, tap the Menu icon in the top right corner. Then tap the option you want:
- Share: sends the message to someone else (example: send as a text message or by email)
- Save: moves the message to the Saved folder and stores the message inside the application.
- To keep the message permanently, use the export to file option below.
- Export to file: saves the voice message to your device in a file
- Copy text: copies the text of the message to the clipboard so you can paste it into a text message, email, note, or other text format
- Add to contacts: adds the caller to your Contacts
- To delete the message, use the trash can icon.
How do I manage my settings?
To adjust voicemail settings, tap the Menu icon on the Messages screen and then tap Settings.
The Settings screen includes:
- Greetings: lets you change the type or record a new greeting
- Change Password: reset your password
- Convert to Text: makes your voicemail available in text format
- Proximity Sensor: deactivates screen when you're on a call
- Notifications: displays new message notifications in the status bar
- Group by Contact: groups voicemail from the same caller together
- About & Terms: lets you review corporate and legal information