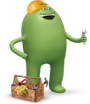Once you've activated online, select your phone type below and we'll walk you through some helpful setup steps.
Smartphone Setup
Cricket Smartphone Setup:
- Activate your service online before inserting your SIM card.
- You'll receive prompts or text messages on your device to guide you through device configuration.
- If you have any issues, restart your phone
Set Up Free Cricket Apps:
- Download two awesome Cricket apps for free: myCricket and Cricket Visual Voicemail for Android (Android users only).
- myCricket makes it easy to pay and manage your account.
- Cricket Visual Voicemail for Android gives you a cool and easy way to manage your voicemail.
- Visual Voicemail is built-in for iPhones and most Windows phones. See Visual Voicemail for more details.
- Install each app and accept the terms and conditions. If you don't have an account with your device's app store, you'll be prompted to set one up.
Customize Your Smartphone:
- Did you sign up for Auto Pay when you purchased your phone? If not, check it out and sign up... it makes life a whole lot easier. You can do it through your myCricket app.
- Set up your Cricket account (you can do this online or right from your device using the myCricket app) so you can easily view or change account info, check your usage and make payments. Don't forget to jot down your username and password.
- Check out the myCricket app on your phone. Play around with it so you're familiar with the screens and where to find stuff like account info and payments.
- Set up voicemail.
- Set up email.
- Do you use Facebook or Twitter? You can get apps for those right on your device. Just go to your app store, search and install.
- Looking for a way to simplify your day? Want to record calories or food intake? Are you keeping track of your kid's baseball team stats and lineup? Whatever you need to do, there's probably an app to help you do it better. Just go to your app store and search away.
Cricket Wi-Fi Manager available for Android M smartphones
If you have purchased an Android M smartphone from Cricket, your phone will come preloaded with Cricket Wi-Fi Manager. Simply accept the End User License Agreement during your phone set-up in order to use it. Visit Cricket Wi-Fi Manager to learn more.
Basic Phone Setup
Cricket Basic Phone Setup:
- Activate your service online before inserting your SIM card.
- Your phone will recognize the Cricket network and update settings over-the-air in the background (that was easy).
- Start enjoying your cool new Cricket phone on our reliable nationwide network.
Customize Your Account:
- Did you sign up for Auto Pay when you purchased your phone? If not, check it out and sign up... it makes life a whole lot easier.
- Sign up for My Account online (you can do this online from your computer) so you can easily view or change account info, check your usage, and make payments. Don't forget to jot down your login name and password.
- Set up voicemail.
- Set up email.
Data Device Setup
How to Set Up Moxee Mobile Hotspot
- Insert the SIM card.
- Insert the battery.
- Install the back cover.
The battery is partially charged. To fully charge it, connect the USB cable to your mobile hotspot and then plug into either:
- A wall socket, using the wall charger
- The USB port on your laptop
Warning: To avoid any damage to your device, only use the standard micro-SIM card provided.
How to Connect to the Internet
- Open the Wi-Fi network manager on your computer, tablet, or Wi-Fi enabled device.
- Find and select your mobile hotspot’s Wi‑Fi network.
- Enter your mobile hotspot’s Wi-Fi password shown on your LCD home display.
- Open a web browser and visit your favorite website to confirm your connection.
Bring Your Own Device Setup
Keeping your phone and activating it on Cricket's reliable nationwide network? Awesome! We're so excited to have you on board. Here's a few steps to get you started. You can also use this guide for setting up a tablet you're bringing to Cricket (you just won't have access to voicemail).
- Activate your service online before inserting your new Cricket SIM card. Note: You’ll need your four-digit Cricket Account PIN. Forgot your PIN? Contact Customer Support.
- If you have any issues after activation, restart your device.
- Download our free apps: myCricket and Cricket Visual Voicemail for Android (if you have an Android smartphone).
- If you have any issues with your high-speed data access, check your carrier settings (APN settings). You may need to change them since your old carrier's settings probably aren't the same as Cricket's. We'll walk you through the steps ? just select your phone type:
- Enjoy your new Cricket service!
Having trouble with high-speed data access or messaging on a phone you brought to Cricket?
If you brought your phone to Cricket, you may need to configure your data settings manually. This happens when your previous wireless company's carrier settings (settings) are different from Cricket's
We'll walk you through the steps - just select your phone type: